වින්ඩෝස් 7 ගිණුමක් සඳහා මුරපදය වෙනස් කරන්නේ කෙසේද පරිගණකයක මුරපදය වෙනස් කරන්නේ කෙසේද: පියවරෙන් පියවර උපදෙස්. එක් ගිණුමක ආරක්ෂක කේතය තවත් ගිණුමක් හරහා වෙනස් කිරීම
පුද්ගලික පරිගණක සහ ලැප්ටොප් පරිගණක භාවිතා කරන්නන් බොහෝ විට ඔවුන්ගේ පරිගණකයේ මුරපදයක් සකසා ඇත. එය තෙවන පාර්ශවයන් විසින් අනවසරයෙන් ප්රවේශ වීමෙන් ඔවුන්ගේ පරිගණකය ආරක්ෂා කරයි. නමුත් පරිගණකයේ මුරපදයක් නොදැන සිටිය යුතු කෙනෙකුට එය දැන ගැනීම සාමාන්ය දෙයක් නොවේ. තවද මෙහි මුරපදය වෙනස් කිරීමට අවශ්ය වේ. මෙම ලිපියෙන් ඔබ Windows 7 පරිගණකයේ මුරපදය වෙනස් කරන්නේ කෙසේදැයි ඉගෙන ගනු ඇත.
වින්ඩෝස් 7 හි පරිගණකයකට ලොග් වීම සඳහා මුරපදය වෙනස් කිරීමේ ක්රියාවලිය
මෙම ක්රියා පටිපාටිය ක්රියා පටිපාටියට බෙහෙවින් සමාන ය. පාලක පැනලයේ "ඔබගේ මුරපදය මකන්න" බොත්තම වෙනුවට පමණක්, ඔබ ක්ලික් කළ යුත්තේ " ඔබගේ මුරපදය වෙනස් කිරීම«.
නමුත් පළමු දේ පළමුව.
පළමුව, අපි පාලක පැනලය වෙත යමු. මෙය සිදු කළ හැකිය, උදාහරණයක් ලෙස, මෙනුව හරහා " ආරම්භ කරන්න«.
අපි පාලක පැනලය වෙත යන්නෙමු
පාලක පැනලයේ, තෝරන්න " පරිශීලක ගිණුම්«.

පරිශීලක ගිණුම් විවෘත කිරීම
ඔබගේ ගිණුම සහිත කවුළුවක් විවෘත වේ. මෙම කවුළුව තුළ, ඉහළම බොත්තම තෝරන්න " ඔබගේ මුරපදය වෙනස් කිරීම«.

"ඔබේ මුරපදය වෙනස් කරන්න"
ඔබට වත්මන් මුරපදය ඇතුළත් කිරීමට අවශ්ය කවුළුවක් දිස්වනු ඇත, පසුව නව මුරපදය සහ එහි තහවුරු කිරීම සමඟ ක්ෂේත්ර පුරවන්න.
ඔබට අවශ්ය නම්, ඔබට හදිසි අවස්ථාවකදී එය මතක තබා ගත හැකි වන පරිදි මුරපදයේ ඉඟියක් තැබිය හැකිය.

නව සහ පැරණි මුරපද ඇතුළත් කිරීම සඳහා ක්ෂේත්ර
පුද්ගලයෙකු මුරපදය වෙනස් කරන බවට වග බලා ගැනීම සඳහා පද්ධතියට වත්මන් මුරපදය ඇතුළත් කළ යුතුය. මෙම ගිණුමට ප්රවේශය තිබීම.
සියලුම ක්ෂේත්ර පිරවූ පසු, එය ක්ලික් කිරීමට ඉතිරිව ඇත " මුරපදය වෙනස් කරන්න«.
එච්චරයි. ඔබගේ පරිගණක පිවිසුම් ගිණුම සඳහා මුරපදය වෙනස් කර ඇති අතර එය ඔබ ඊළඟ වතාවේ ලොග් වීමට උත්සාහ කරන විට වහාම ක්රියාත්මක වේ.
හොඳම මාර්ගයලිපියේ කතුවරයාට ස්තූතියි - ඔබේ පිටුවට නැවත තැපැල් කරන්න
ආයුබෝවන් හිතවත් පාඨකයින්!
විශේෂයෙන් කුතුහලයෙන් සිටින පුද්ගලයින්ගෙන් පරිගණකයක ඔවුන්ගේ පුද්ගලික දත්ත ආරක්ෂා කර ගන්නේ කෙසේද යන්න ගැන බොහෝ විට මිනිසුන් සිතති. විවිධ තත්වයන් යටතේ වින්ඩෝස් 7 පරිගණකයක මුරපදය වෙනස් කරන්නේ කෙසේදැයි අද අපි සොයා බලමු:
ඔබට කළ හැකි පළමු දෙය නම් ඔබගේ ගිණුමේ අවසර පත්රයක් ස්ථාපනය කිරීම හෝ එය හදිසියේම අනවශ්ය පුද්ගලයින්ට දැනගතහොත් කේතය වෙනස් කිරීමයි.
- කේතනය ඉගෙන ගත්තේ නම් නොදන්න අය
- ඔබට ඔබගේ PIN අංකය අමතක වී ඇත්නම්
- වින්ඩෝස් 7 හි විධාන රේඛාව භාවිතයෙන් මුරපදය වෙනස් කරන්නේ කෙසේද
- ඔබට වින්ඩෝස් 7 තැටියක් නොමැති නම් පාස් වෙනස් කරන්නේ කෙසේද
ඉතින්, අපි එය පිළිවෙලට සකස් කරමු.
සරලම අවස්ථාවන්ගෙන් එකක් වන්නේ ඔබේ පැරණි මුරපදය ඔබට මතක ඇති විට සහ තත්වයන් නිසා ඔබට එය වෙනස් කිරීමට අවශ්ය වීමයි.
එය කරන්නේ කෙසේද?
මෙන්න ඔබට පහසු පියවර 4ක්:
අදියර 1:සාමාන්යයෙන් තිරයේ පතුලේ පිහිටා ඇති කාර්ය තීරුවේ (නමුත් ඔබ කැමති නම් එය පහළ ඉහළ දකුණේ හෝ වමේ විය හැකි අවස්ථා තිබේ), ක්ලික් කරන්න " ආරම්භ කරන්න" සහ "පාලක පැනලය" තෝරන්න».
විකල්ප 2:පාලක පැනල ටැබය මත වරක්, අපි අයිතමය සොයා ගනිමු "පරිශීලක ගිණුම්".

 පියවර 3:පරිශීලකයින්ගේ ලැයිස්තුවක් අප ඉදිරියේ විවෘත වේ. බොහෝ විට මෙය එක් ගිණුමකි. නමුත් එවැනි අවස්ථා කිහිපයක් තිබේ, ඔබ තෝරාගත් අයිතමය තෝරාගත යුතුය "ඔබේ මුරපදය වෙනස් කරන්න."
පියවර 3:පරිශීලකයින්ගේ ලැයිස්තුවක් අප ඉදිරියේ විවෘත වේ. බොහෝ විට මෙය එක් ගිණුමකි. නමුත් එවැනි අවස්ථා කිහිපයක් තිබේ, ඔබ තෝරාගත් අයිතමය තෝරාගත යුතුය "ඔබේ මුරපදය වෙනස් කරන්න."

පියවර 4:පළමුව, ඉහළ ක්ෂේත්රයේ වත්මන් මුරපදය ඇතුළත් කරන්න, ඉන්පසු ඉතිරි ක්ෂේත්ර 2 තුළ ඔබේ නව මුරපදය ඇතුළත් කරන්න. ඔබට විශේෂ ක්ෂේත්රයක ඉඟියක් ද ඇතුළත් කළ හැකිය.
නමුත් මෙහිදී පරිගණකය භාවිතා කරන සියලුම පරිශීලකයින් එය දකින බව අමතක නොකිරීම වැදගත්ය! ඔබ සියලු පියවර සම්පූර්ණ කළ පසු, බොත්තම ඔබන්න " මුරපදය වෙනස් කරන්න".

සූදානම්! ඔබ සියල්ල නිවැරදිව කළේ නම්, ඔබව ස්වයංක්රීයව පැතිකඩ පිටුවට හරවා යවනු ලැබේ.
නමුත් අපගේ වටිනා ගිගාබයිට් තොරතුරු වඩා හොඳින් සැඟවීමට උත්සාහ කිරීමේදී, අපි බොහෝ විට කේතය වෙනස් කරන අතර, අවසානයේදී, අපට එකම නිවැරදි විකල්පය අමතක වී හෝ එය ලියා ඇති ආදරණීය සටහන් පොත නැති වේ! ඔබට එවැනි අවාසනාවක් සිදුවුවහොත් කුමක් කළ යුතුද?
වින්ඩෝස් විධාන රේඛාව භාවිතා කරන විකල්ප කිහිපයක් තිබේ:
ඔබගේ පරිගණකයට පරිපාලන අයිතිවාසිකම් සහ කේතාංකයක් සහිත ගිණුම් එකකට වඩා තිබේ නම්, අවම වශයෙන් ඔබ දන්නා එකක් නම්, මෙම ක්රමය ඔබ සඳහා වේ!
එක් ගිණුමක ආරක්ෂක කේතය තවත් ගිණුමක් හරහා වෙනස් කරන්න.
 විධාන රේඛාව විවෘත කරන්න
විධාන රේඛාව විවෘත කරන්න
පහත පින්තූරයේ ඇති පරිදි යළි පිහිටුවීමේ විධානය ඇතුළත් කරන්න, එහිදී Test යනු කේතාංකය සම්මුතියකට ලක් වූ හෝ අමතක වූ ගිණුමේ නමයි.

සෑම දෙයක්ම නිවැරදිව සිදු කර ඇත්නම්, අපට කිසිදු ගැටළුවක් නොමැතිව ලොග් වීමට හැකි විය යුතුය.
වින්ඩෝස් 7 ඇරඹුම් තැටියක් භාවිතා කිරීම.
ඔබ වාසනාවන්තද සහ රාක්කයේ පද්ධති 7 ස්ථාපන තැටියක් තිබේද? ඉන්පසුව F1 සිට F12 දක්වා ක්රියාකාරී යතුරු භාවිතයෙන් එය ආරම්භ කිරීම සඳහා අපි ඇරඹුම් මෙනුව හරහා මෙම තැටියෙන් පරිගණකය ආරම්භ කරමු. මෙහි සෑම දෙයක්ම තනි පුද්ගල වන අතර ඔබේ පරිගණකයේ නිෂ්පාදකයින් මත රඳා පවතී. මගේ පරිගණකයේ, ඔබ ඇරඹුම් මෙනුව ගෙන ඒමට F8 එබිය යුතුය.
සෑම දෙයක්ම බාගත කිරීම සාර්ථක වූ බව උපකල්පනය කරමු, ඔබට Windows Setup කවුළුව පෙනෙනු ඇත, එහිදී ඔබට රුසියානු භාෂාව තෝරාගෙන ඊළඟ ක්ලික් කරන්න. පහත කවුළුව අප ඉදිරියේ විවෘත වේ, එහිදී අපි අයිතමය තෝරාගත යුතුය "පද්ධති ප්රතිෂ්ඨාපනය"

අපි ජනේලයට පහර දුන්නා "පද්ධති ප්රතිසාධන විකල්ප"පද්ධති කොටසෙහි නම ලිවීම හෝ මතක තබා ගැනීම වැදගත් වේ.

පහත කවුළුව අප ඉදිරියේ විවෘත වේ, එහිදී අපි අයිතමය තෝරාගත යුතුය "පද්ධති ප්රතිෂ්ඨාපනය"
අපි "පද්ධති ප්රතිසාධන විකල්ප" කවුළුව වෙත පිවිසෙමු, එහිදී පද්ධති කොටසේ නම ලිවීම හෝ මතක තබා ගැනීම වැදගත් වේ.

විධාන රේඛාව භාවිතයෙන් කේතාංකයක් නැවත ලබා ගැනීම.
ඊළඟ ක්ලික් කරන්න සහ "පද්ධති ප්රතිසාධන විකල්ප" කවුළුව තිරය මත දිස්වනු ඇත; විවිධ විකල්ප වලින්, "විධාන රේඛාව" අයිතමය තෝරන්න
බොහෝ විට, අපි අපගේ ආරක්ෂක කේතය ප්රතිසාධනය කරන්නේ කුමක් දැයි ඔබ දැනටමත් අනුමාන කර තිබේද?
ඇත්ත වශයෙන්ම, මෙය CMD හෝ සරලව විධාන රේඛාව වේ.
Windows Command Prompt මඟින් පද්ධතියට වෙනස්කම් කිරීමට අපට ඉඩ සලසයි.
පෙර එක් පියවරකදී, ඔබට ඇරඹුම් අංශයේ නම මතක තබා ගැනීමට හෝ ලිවීමට සිදු විය. ඔබ මෙය කර නොමැති නම්, අපට අවශ්ය ධාවක ලිපිය සෙවීමට, විධාන රේඛාවේ විධානය ඇතුළත් කරන්න:
bcdedit | "osdevice" සොයා ගන්න
සහ වහාම පිළිතුරක් ලබා ගන්න!
මගේ නඩුවේදී, ධාවකය D යනු පද්ධති ධාවකයයි, ඔබට වෙනස් අකුරක් තිබිය හැක, එය පෙරනිමියෙන් E වේ.
දැන් අපට එය තවදුරටත් අවශ්ය බව මතක තබා ගැනීමට වග බලා ගන්න! d යනු ඔබේ ධාවකයේ අකුර වන තැන, ENTER ඔබා ගොනුව පිටපත් කිරීම තහවුරු කර ගන්න, ඉන්පසු පේළියට ඇතුළු කරන්න: copy d:\windows\system32\cmd.exe d:\windows\system32\sethc.exe

සහ වහාම පිළිතුරක් ලබා ගන්න!
මගේ නඩුවේදී, D කොටස පද්ධති කොටසකි, ඔබට පෙරනිමියෙන් වෙනත් අකුරක් තිබිය හැක, මෙය E වේ.
දැන් එය මතක තබා ගැනීමට වග බලා ගන්න, අපට එය තවදුරටත් අවශ්යයි!
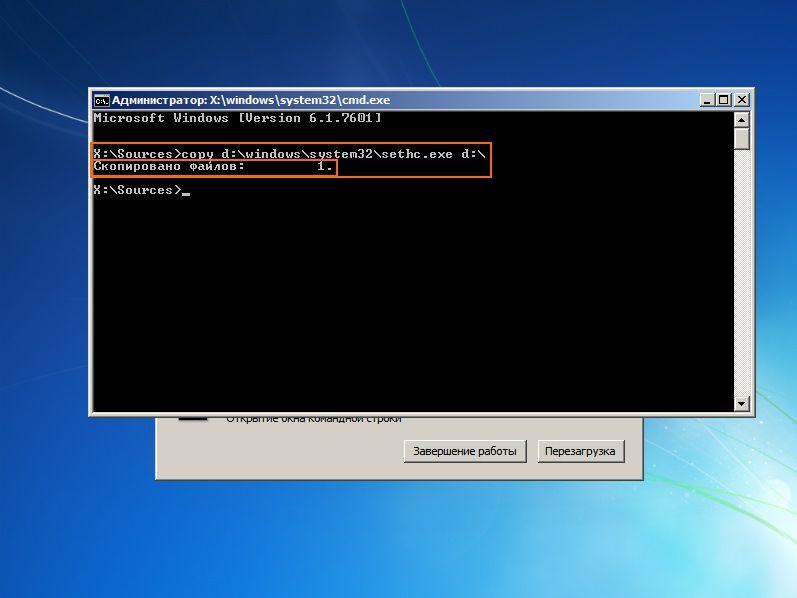
d යනු ඔබේ අංශයේ අකුර වන තැන, ENTER ඔබා ගොනුව පිටපත් කිරීම තහවුරු කර ගන්න, ඉන්පසු පේළියට ඇතුල් කරන්න: copyd:\windows\system32\cmd.exe d:\windows\system32\sethc.exe
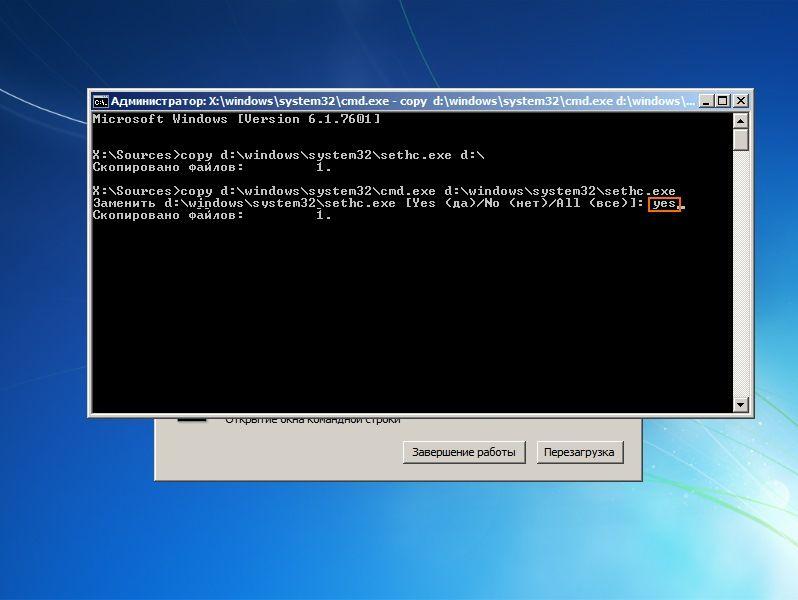
අපි ධාවකයෙන් මතක තැටිය ඉවත් කර පරිගණකය නැවත ආරම්භ කරමු.
සංදර්ශකය මත කේතයක් ඇතුළත් කිරීමට විමසුමක් ඔබ දකින විට, ඉක්මනින් Shift යතුර අවම වශයෙන් පස් වතාවක් ඔබන්න.
විධාන රේඛාවක් තිරය මත දිස්වනු ඇත.
ඉන්පසු ඉඟි ක්ෂේත්රයේ, ඇතුළත් කරන්න: ශුද්ධ පරිශීලක, ඉන්පසු ඔබේ ගිණුමේ නම සහ නව කේතයක්.
වින්ඩෝස් පිවිසුම් තිරයේ පරිශීලක නාමය ඔබට මතක් කර ගත හැක.
ඔබගේ පිවිසුම් නාමය සයිබර් සහ නව එන්ජින් අවසර පත්රය යැයි කියමු,
එවිට ඔබ ඇතුල් කරන්න: ශුද්ධ පරිශීලක සයිබර් එන්ජිම


Enter ඔබන්න, ඔබේ නම ගිණුමනොවෙනස්ව පවතින අතර, පින් කේතය අලුත් එකකට වෙනස් කර ඇති අතර දැන් ඔබට ඔබේ පරිගණකය දිගටම භාවිතා කළ හැක.
නමුත් ඔබට වින්ඩෝස් 7 තැටියක් නොමැති නම් කේතය වෙනස් කරන්නේ කෙසේද? මෙම තත්වය තුළ මමත් ඔබට උදව් කරන්නෙමි.
ඔබට Windows 7 තැටියක් නොමැති නම් ඔබගේ මුරපදය වෙනස් කරන්නේ කෙසේද?
නැතහොත් සරලවම ධාවකයක් නොමැත. කවුළුව 7 ස්ථාපකය ලියා ඇති USB ධාවකයක් (බොහෝ විට ෆ්ලෑෂ් ධාවකය) භාවිතා කළ හැකිය, කොටසේ විස්තර කර ඇති සියලුම පියවරයන් කරන්න. පද්ධති ඇරඹුම් කොටස 7 භාවිතා කිරීම.
මෙම ලිපිය ඔබට ප්රයෝජනවත් වනු ඇතැයි මම බලාපොරොත්තු වෙමි, දැන් ඔබ වින්ඩෝස් 7 හි මුරපදය වෙනස් කරන්නේ කෙසේදැයි හරියටම දන්නවා.
බොහෝ අය තම පරිගණකයේ වැදගත් තොරතුරු ගබඩා කරයි, ඒවාට ප්රවේශය තෙවන පාර්ශවයන්ට වසා දැමිය යුතුය. ලැප්ටොප් පරිගණක සඳහා මෙය විශේෂයෙන්ම සත්ය වේ, මන්ද අපි ඒවා බොහෝ විට නිවසින් පිටත අවධානයෙන් තොරව තබමු, එය ප්රහාරකයන්ට භාවිතා කළ හැකිය. මුරපදයක් සැකසීම මෙම ගැටලුවට විසඳුමයි. මෙම ලිපියෙන් අපි වින්ඩෝස් මෙහෙයුම් පද්ධතියේ ලැප්ටොප් එකක මුරපදය වෙනස් කරන්නේ කෙසේද යන්න විස්තරාත්මකව විස්තර කරමු.
අයිතිකරුවන් සඳහා මෙහෙයුම් පද්ධතියවින්ඩෝස් 7, ලැප්ටොප් එකක මුරපදය වෙනස් කිරීමට ක්රම කිහිපයක් තිබේ.
ක්රමය 1: පාලන පැනලය
මෙය පහසුම ක්රමයයි. ඔබ පහත සඳහන් දේ කිරීමට අවශ්ය වනු ඇත:

"ඉඟිය" තීරුව වෙත අවධානය යොමු කරන්න: ඔබගේ මුරපදය සරල පාඨයෙන් ලිවීමට හෝ එය ඉතා පැහැදිලිව කිරීමට අවශ්ය නොවේ. උදාහරණයක් ලෙස, "මගේ උපන් දිනය" දුර්වල හෝඩුවාවක්, නමුත් "මගේ පළමු සුරතලාගේ නම" තරමක් විශ්වාසදායක එකකි.
- ඔබගේ මුරපද සැකසීම තහවුරු කිරීමට හෝ වෙනස් කිරීමට බොත්තම ක්ලික් කරන්න.
ඊළඟ වතාවේ ඔබ ලොග් වන විට, වින්ඩෝස් නව මුරපදයක් ඇතුළත් කිරීමට ඔබෙන් අසයි.
ක්රමය 2: යතුරුපුවරු කෙටිමං
ඔබ යම් යතුරු සංයෝජනයක් එබූ විට, ඔබට මුරපදය වෙනස් කළ හැකි හදිසි මෙනුවක් විවෘත වේ. මෙම ක්රමය Windows 10 ඇතුළුව සියලුම Windows මෙහෙයුම් පද්ධති මත ක්රියා කරයි. ඔබ කළ යුත්තේ:
- ඒ සමඟම අපි යතුරුපුවරුව මත ඔබන්න: « ctrl», « alt», « ඩෙල්».
- මුරපද වෙනස් කරන්න බොත්තමක් සමඟ මෙනුවක් දිස්වනු ඇත.
- මීලඟට, ඔබ පැරණි, සහ නව කේත වචනය සහ ඉඟිය ඇතුළත් කළ යුතුය.
- අවසාන පියවර වන්නේ වෙනස්කම් සුරැකීමයි.

වින්ඩෝස් 8
මෙම අනුවාදය බොහෝ Windows 7 භාවිතා කරන්නන්ගේ ප්රියතමයට වඩා බොහෝ ආකාරවලින් වෙනස් වේ, මුරපදය වෙනස් කිරීමේ ක්රියාවලිය ද යම් වෙනස්කම් වලට භාජනය වී ඇත. අපි පහත සඳහන් දේ කරන්නෙමු:
- කර්සරය ලැප්ටොප් තිරයේ පහළ දකුණු කෙළවරට ගෙන යන්න. ටික වේලාවකට පසු විවෘත වේ "පාලන පුවරුව".
- ගියර් එක මත ක්ලික් කරන්න, එමගින් ඔබව "සැකසීම්" කොටස වෙත ගෙන යනු ඇත. උපාංගය සක්රිය කර ඇති විට එකම මෙහෙයුම සිදු කළ හැකිය. අපි පද්ධතිය ආරම්භ කරන විට, අපි අතුරු මුහුණත දකිනවා « මෙට්රෝ». අපි පහළ ඊතලය මත ක්ලික් කළ යුතු අතර යෙදුම් සමඟ විවෘත වන මෙනුවේ ගියර් මත ක්ලික් කරන්න.
- එහි, නැවතත් "පාලක පැනලය" තෝරන්න, ඉන්පසු "ගිණුම්" ට පසුව "පරිගණක සැකසුම් අභිරුචිකරණය කරන්න".
- ඊළඟට, "පිවිසුම් විකල්ප" සහ "මුරපදය" බොත්තම ක්ලික් කරන්න.
- අපි පැරණි මුරපදය ඇතුළත් කරන්න, පසුව නව එකක් සහ ඉඟියක්. අපි වෙනස්කම් යොදන අතර ඔබට පරිගණකය නැවත ආරම්භ කිරීමට අවශ්ය බව මතක තබා ගන්න.

Windows 10
මෙම මෙහෙයුම් පද්ධතිය සඳහා, මුරපදය වෙනස් කිරීමට ක්රම කිහිපයක් තිබේ.
ක්රමය 1: පරාමිතීන් හරහා
හැකි පහසුම ක්රමය.
- යතුරුපුවරුවේ "Win" ඔබන්න හෝ තිරයේ පහළ වම් පැත්තේ අනුරූප අයිකනය මත ක්ලික් කරන්න.
- දකුණු පස ඇති ගියර් නිරූපකය සොයාගෙන එය මත ක්ලික් කරන්න.
- විවෘත වන කවුළුවෙහි, දකුණු පස ඇති මෙනුවේ, රේඛාව මත ක්ලික් කරන්න මෙම කොටසේදී, ඔබට මුරපදයක් වෙනස් කිරීමට හෝ සැකසීමට මෙන්ම වඩාත් පහසු පිවිසුමක් සඳහා PIN කේතයක් හෝ රටා මුරපදයක් සැකසිය හැක.
- වත්මන් මුරපදය සහ නව එකක් ඇතුළත් කරන්න, ඉඟිය ගැන අමතක නොකරන්න.

ක්රමය 2: විධාන රේඛාව
බොහෝ වේගවත් මාර්ගයමුරපදය වෙනස් කරන්න, නමුත් එය සුදුසු වන්නේ විධාන රේඛාව ගැන හුරුපුරුදු උසස් පරිශීලකයින් සඳහා පමණි.
- පරිපාලක ලෙස විධාන විමසුම ක්රියාත්මක කරන්න. පහසුම විකල්පය: "ආරම්භය" වෙත යන්න, සෙවුම් තීරුවේ "විධාන විමසුම" ඇතුල් කරන්න, අවශ්ය රේඛාව මත දකුණු-ක්ලික් කර අවශ්ය අයිතමය තෝරන්න.
- අපි විශේෂ විධානයක් ඇතුළත් කරමු: ශුද්ධ පරිශීලක පරිශීලක නාමය: මුරපදය . ඔබ නිශ්චිත පරිශීලක නාමය ඇතුළත් කළ යුතුය, සොයා ගැනීමට, ඔබට විධානය ලිවිය හැකිය ශුද්ධ පරිශීලකයන් . නමට හිස්තැන් තිබේ නම්, එය උද්ධෘත ලකුණු වලින් ඇතුළත් කළ යුතුය. උදාහරණය: ශුද්ධ පරිශීලක "පරිශීලක නාමය" 12345A
- "Enter" යතුර එබීමෙන් පසු වහාම නව මුරපදයක් සැකසෙනු ඇත.
ක්රමය 3: පරිශීලක ගුණාංග
- "ආරම්භය" විවෘත කර සෙවුම් තීරුවේ "පරිගණක කළමනාකරණය" ඇතුළත් කරන්න, ඉන්පසු මෙම වැඩසටහන ක්රියාත්මක කරන්න.
- අපි අනුපිළිවෙලින් ෆෝල්ඩර වෙත යන්නෙමු: "සේවාව", "දේශීය පරිශීලකයින් සහ කණ්ඩායම්", "පරිශීලකයින්".
- ඔබට අවශ්ය පරිශීලක නාමය සොයා ගන්න. එය මත දකුණු-ක්ලික් කර පතන මෙනුවෙන් අවශ්ය අයිතමය තෝරන්න.
මෙහෙයුම් පද්ධතිවල අනුවාද නිරන්තරයෙන් වෙනස් වන අතර සමහර ක්රම අනදාල වන බව සඳහන් කිරීම වටී, නමුත් ඔබ ඔබේ පුද්ගලික දත්තවල ආරක්ෂාව නොසලකා හැරිය යුතු නොවේ. අපට සහතික කර ගැනීමට හැකි වූ පරිදි, ලැප්ටොප් එකක මුරපදය වෙනස් කිරීම තරමක් සරල ය, එය ඉතිරිව ඇත්තේ ඔබට වඩාත් පහසු ක්රමය තෝරා ගැනීමට පමණි.
පරිගණකයක මුරපදය වෙනස් කරන්නේ කෙසේද යන්න ගැන ඔබ උනන්දු වන්නේ නම්, මෙම ද්රව්ය ඔබ වෙනුවෙන් විශේෂයෙන් ලියා ඇත. මෙය සිදු කිරීම කොතරම් පහසුද යත් පාසල් සිසුවෙකුට පවා එය කළ හැකිය, ඔබ පැරණි මුරපදය දැන සිටිය යුතුය: පද්ධතිය ආරක්ෂක අරමුණු සඳහා එය ඉල්ලා සිටින අතර එමඟින් වෙනත් කෙනෙකුට පරිගණකයේ මුරපදය වෙනස් කිරීමට නොහැකි විය.
අද ලෝකයේ වඩාත්ම ජනප්රිය මෙහෙයුම් පද්ධතිය වන වින්ඩෝස් 7 හි අතුරු මුහුණත තුළ මෙම සරල මෙහෙයුම සිදු කරන්නේ කෙසේදැයි අපි අද බලමු.
පියවර 1
සංදර්ශකයේ පහළ වම් කෙළවරේ ආරම්භක බොත්තමක් ඇත. එය මත ක්ලික් කිරීමෙන් ඔබට ලැයිස්තු දෙකක් පෙනෙනු ඇත. දකුණු පස ඇති දේ තුළ, ඔබ "පාලක පැනලය" මත ඔබේ තේරීම නතර කළ යුතුය.
පියවර 2
පහත රූපයේ දැක්වෙන පරිදි ඔබට "පරිශීලක ගිණුම් එක් කරන්න හෝ ඉවත් කරන්න" යන අයිතමය මත ක්ලික් කිරීමට අවශ්ය කවුළුවක් විවෘත වේ.

පියවර 3

පියවර 4
දිස්වන කවුළුවෙහි, ඔබ වම් පසින් දකින ක්රියා ලැයිස්තුවේ, "මුරපදය වෙනස් කරන්න" මත ක්ලික් කරන්න.

පියවර 5
දැන් ඔබට පරිගණකයේ මුරපදය වෙනස් කළ හැකිය . මෙම මෙහෙයුම සිදු කිරීම සඳහා, ඔබ මුලින්ම එහි පැරණි අනුවාදය ඇතුළත් කිරීමට අවශ්ය වනු ඇත, පසුව නව එකක් දෙවරක් (හැකි දෝෂ සහ යතුරු ලියනය වැලැක්වීම සඳහා). ඔබට "ඉඟිය" ක්ෂේත්රයද පිරවිය හැක, නමුත් මෙය අවශ්ය නොවේ.

මුරපද නොගැලපේ නම් හෝ පැරණි මුරපදය වැරදි නම්, ඔබට අනුරූප පෙළ සහිත මෙවලම් ඉඟියක් පෙනෙනු ඇත. මෙම අවස්ථාවේදී, දත්ත ඇතුළත් කිරීම නැවත නැවතත් කිරීමට සිදුවනු ඇත.
උපදෙස් : ඔබ මුරපද ඉඟියක් භාවිතා කරන්නේ නම්, එය ඔබගේ ගිණුම සමඟ ලොග් වීමට උත්සාහ කරන ඕනෑම කෙනෙකුට දෘශ්යමාන වනු ඇති බව සලකන්න.
පරිගණකයක මුරපදය වෙනස් කරන්නේ කෙසේදැයි දැන් ඔබ දන්නා බැවින්, ඔබේ අවසරයකින් තොරව එය සක්රිය නොකළ යුතු ළමයින්ට හෝ වෙනත් අයට එයට ප්රවේශය සීමා කළ හැකිය.
ආයුබෝවන් බ්ලොග් පාඨකයින්! පරිගණකයක හෝ ලැප්ටොප් පරිගණකයක මුරපදය වෙනස් කරන්නේ කෙසේදැයි ඔබ නොදන්නේ නම්, මෙම ලිපිය කියවීමෙන් පසු, මෙම දැනුමේ මෙම පරතරය පුරවනු ඇත.
ඔබේ පරිගණකයේ කුමන මෙහෙයුම් පද්ධතියද යන්න මත පදනම්ව, මුරපදය වෙනස් කිරීමේ ක්රියාවලිය තරමක් වෙනස් වේ. මෙම ලිපියෙන් මම සියලුම OS ගැන කතා කරමි: Windows XP, 7, 8.
Windows XP සඳහා
Windows XP හි ඔබගේ මුරපදය වෙනස් කිරීමට ඔබ ගත යුතු පියවර මොනවාදැයි සලකා බලන්න.
ඉතින්, පළමු ක්රමය:
අපි "ආරම්භක" මෙනුව වෙත යන්නෙමු, මේ සඳහා, තිරයේ පහළ වම් කෙළවරේ ඇති ආරම්භක බොත්තම මත වම්-ක්ලික් කරන්න. ඊළඟට, "පාලක පැනලය" මත ක්ලික් කරන්න. පාලක පැනලයේ, "පරිශීලක ගිණුම්" මත ක්ලික් කරන්න. විවෘත වන කවුළුව තුළ, "පරිශීලක පිවිසුම වෙනස් කරන්න" අයිතමය තෝරන්න.

"සුබ පැතුම් රේඛාවක් භාවිතා කරන්න" යන පේළිය අසල ඇති කොටුව සලකුණු නොකරන්න. පිරික්සුම් කොටුව සලකුණු කර නොමැති නම්, වහාම ඊළඟ අයිතමයට යන්න. ඔබගේ වෙනස්කම් සුරැකීමට, සැකසීම් යොදන්න ක්ලික් කරන්න.


දැන්, සුදුසු ක්ෂේත්රවල, පැරණි මුරපදය, නව මුරපදය ඇතුළත් කර "හරි" ක්ලික් කිරීමෙන් වෙනස් කළ මුරපදය ඇතුළත් කිරීමේ නිවැරදි බව තහවුරු කරන්න. මුරපදයක් නොතිබුනේ නම්, "පැරණි මුරපදය" ක්ෂේත්රය මඟ හැර නව එකක් සෑදීමට ඉදිරියට යන්න.

දෙවන ක්රමය:
අපි ආරම්භක මෙනුව වෙත යන්නෙමු. "පාලක පැනලය" රේඛාව තෝරන්න. "පරිශීලක ගිණුම්" මත ක්ලික් කරන්න. "ගිණුම වෙනස් කරන්න" තෝරන්න සහ ඔබගේ ගිණුම මත ක්ලික් කරන්න. ඔබ "පරිශීලක ගිණුම්" වෙත ප්රවිෂ්ට වූ විට ඔබගේ ගිණුම මත ක්ලික් කළහොත් ඔබට මෙම සැකසුම් වෙත පිවිසිය හැක.


"මුරපද සාදන්න" ක්ලික් කරන්න. ඔබගේ පැරණි මුරපදය සහ ඔබට එය වෙනස් කිරීමට අවශ්ය මුරපදය ඇතුළත් කරන්න.
ඔබට දැනටමත් මුරපදයක් තිබේ නම්, "මුරපදය වෙනස් කරන්න" ක්ලික් කරන්න. ඔබ මුරපදයක් සාදන විට, ඔබගේ විස්තර පුද්ගලික කිරීමට ඔබෙන් විමසනු ඇත. කිහිප දෙනෙක් පරිගණකයේ වැඩ කරන්නේ නම්, මම මෙය කිරීමට නිර්දේශ කරමි.

මුරපදයක් වෙනස් කිරීමට හෝ සෑදීමට අවම වශයෙන් තවත් ක්රම 3ක්වත් තිබේ. මම හිතන්නේ මේ සඳහා දෙකක් ප්රමාණවත් වන අතර මම අනවශ්ය තොරතුරු පූරණය නොකරමි.
Windows 7 සඳහා
වින්ඩෝස් 7 ස්ථාපනය කර ඇත්නම් පරිගණකයේ මුරපදය වෙනස් කරන්නේ කෙසේදැයි මම දැන් ඔබට පෙන්වන්නම්.ඉහත සාකච්ඡා කළ ක්රම වින්ඩෝස් එක්ස්පී මෙහෙයුම් පද්ධතියට සමාන වේ. නමුත් තවමත් කුඩා වෙනස්කම් ඇත, මම ඔවුන් ගැන කතා කිරීම වටී.
"ආරම්භය" - "පාලක පැනලය" වෙත යන්න. කවුළුවේ ඉහළ දකුණේ, අපි "View" පරාමිතිය "කුඩා අයිකන" (එය මට වඩාත් පහසු වේ) දැයි පරීක්ෂා කරන්න.

"පරිශීලක ගිණුම්" සොයාගෙන ක්ලික් කරන්න.

මුරපදයක් තිබේ නම්, එය වෙනස් කිරීමට, "ඔබගේ මුරපදය වෙනස් කරන්න" ක්ලික් කරන්න. ඔබ මුරපදයක් සෑදීමට තීරණය කරන්නේ නම්, "ඔබේ ගිණුම සඳහා මුරපදයක් සාදන්න" ක්ලික් කරන්න.

වැඩිදුර ක්රියා සලකා බලනු ලබන ක්රියාවට සමාන වේ වින්ඩෝස් පද්ධති xp නව මුරපදයක් සහ මුරපදය තහවුරු කිරීම ඇතුළත් කරන්න. ඉන්පසු "මුරපදය සාදන්න" ක්ලික් කරන්න.
මාර්ගය වන විට, මට ඉහත සඳහන් කිරීමට අමතක විය. මෙවලම් ඉඟිය තුළ, ඔබ බොහෝ දෙනෙකුට දැන ගත හැකි තොරතුරු ඇතුළත් කිරීමට අවශ්ය නොවේ. උදාහරණයක් ලෙස, ඔබගේ මුරපදය ඔබගේ උපන්දිනය නම්, ඔබ "මගේ උපන්දිනය" විමසුම භාවිතා නොකළ යුතුය. අවබෝධයක් ඇති පුද්ගලයෙකුට එවැනි මුරපදයක් ලබා ගැනීම පහසු වනු ඇත.

Windows 8 සඳහා
පරිගණකයක මුරපදය වෙනස් කරන්නේ කෙසේදැයි පෙන්වන එක් පද්ධතියක් ඉතිරිව ඇත. මෙම පද්ධතිය බොහෝ වෙනස්කම් වලට භාජනය වී ඇත, එබැවින් වින්ඩෝස් 8 හි මුරපදයක් නිර්මාණය කිරීම එහි අනෙකුත් පූර්වගාමීන්ට වඩා බෙහෙවින් වෙනස් ය.
කර්සරය තිරයේ ඉහළ දකුණු කෙළවරට ගෙන ගොස් පැනලය දිස්වන තෙක් ටික වේලාවක් රැඳී සිටින්න. "සැකසීම්" ලෙස ලේබල් කර ඇති ගියර් නිරූපකය තෝරන්න.

පතුලේ "පරිගණක සැකසුම් වෙනස් කරන්න" බොත්තමක් ඇත. අපි එය මත ක්ලික් කරන්න.

වම් පස ඇති "පරිශීලකයින්" මත ක්ලික් කරන්න.

අපි "මුරපදය වෙනස් කරන්න" සොයන බොත්තම අපට හමු වේ. එය දකුණු පසින් පිහිටා ඇත, එය මත ක්ලික් කරන්න.

විවෘත වන කවුළුව තුළ, ඔබ දැනට ඔබේ පරිගණකයේ පිහිටුවා ඇති මුරපදය ඇතුළත් කළ යුතුය, ඉන්පසු "Enter" ඔබන්න. ඇත්ත වශයෙන්ම ඔහු නම්.
ඊළඟ කවුළුව තුළ, නව මුරපදයක් ඇතුළත් කරන්න. දෝෂය ඉවත් කිරීම සඳහා එකම මුරපදය නැවත ඇතුළත් කරන්න. ඔබට එය අමතක වූ විට මුරපද ඉඟියක් ද ඇතුළත් කරන්න (ඉහත ඉඟිය ගැන අමතක නොකරන්න).


"Finish" බොත්තම මත ක්ලික් කරන්න. ඔබට පෙනෙන පරිදි, වින්ඩෝස් 8 හි මුරපදය වෙනස් කිරීම සඳහා, අපට වින්ඩෝස් එක්ස්පී සහ වින්ඩෝස් 7 වලට වඩා සම්පූර්ණයෙන්ම වෙනස් ක්රියා සිදු කිරීමට සිදු විය. නමුත් අපට විසඳිය නොහැකි කාර්යයන් නොමැත;).
අවසාන වශයෙන්, මුරපදයක් තෝරා ගැනීම සඳහා උපදෙස් කිහිපයක්. මුරපදය ඔබට මතක තබා ගැනීමට පහසු විය යුතුය, නමුත් මෙම මුරපද අතින් පහසුවෙන් අනුමාන කළ හැකි බැවින් ඔබගේ උපන් දිනය හෝ 12345 වැනි අංක සංයෝගයක් වැනි විකල්ප භාවිතා නොකිරීම වඩා හොඳය.
ඔබගේ මුරපදය ඔබගේ පරිගණකය අනවසර ප්රවේශයකින් විශ්වාසදායක ලෙස ආරක්ෂා කිරීම සඳහා, ඉතා මැනවින් එහි විවිධ අකුරු කිහිපයක් අඩංගු විය යුතුය: ඉහළ සහ පහළ සහ සමහර අංක. අපොයි ඔව් සංකීර්ණ මුරපදයක් හැදුවොත් සාමකාමීව නිදාගන්නවා කියලා හිතන අයට නම් ඔබ වැරදියි. ඕනෑම මුරපදයක් "knock down" කිරීමට පහසුය. තත්වය සඳහා සංකීර්ණ මුරපදයක් අවශ්ය වේ: යමෙකු ඔබේ යතුරුපුවරුව පිටුපසින් බැලුවහොත්, එමඟින් කුතුහලයෙන් පෙළෙන පුද්ගලයින් ව්යාකූල කරයි.
දැන් ඔබට ලිපිය අවසන් කළ හැකිය. ගිහින් එන්නම්.
සමාන ලිපි
-
රුසියානු සමූහාණ්ඩුවේ රජයේ නියෝගය 307
කොන්ත්රාත්කරු නිවාස හිමියන්ගේ හවුල්කාරිත්වයක් නම්, නිවාස ඉදිකිරීමක්, නිවාස හෝ වෙනත් විශේෂිත පාරිභෝගික සමුපකාරයක් හෝ කළමනාකරණ සංවිධානයක් නම්, උපයෝගිතා සඳහා ගෙවීම් ප්රමාණය ගණනය කිරීම සහ ...
-
පිරිමින්ගේ ශක්තිය අඩු කරන්නේ කෙසේද?
සමහර විට මිනිසෙකුගේ වැඩි ශක්තිය අඩු කෙනෙකුට වඩා අඩු අපහසුතාවයක් ඇති කළ හැකිය. ශක්තිමත් ලිංගිකත්වයේ සමහර නියෝජිතයින් ලිබිඩෝ මට්ටම අඩු කිරීමට කැමැත්තක් දක්වයි, මන්ද ශිෂේණය ඍජු වීම දිනකට දස වතාවක් දක්වා සිදු වේ. විශේෂයෙන්ම මේ ප්රවණතාවය...
-
වසරක් සඳහා ඇල්ෆා දේපල රක්ෂණය සඳහා AlfaStrakhovanie රීති වල දේපල රක්ෂණය
ප්රභූ සේවාලාභීන් සඳහා සේවාව ප්රභූ සේවාලාභියෙකු වන්නේ කෙසේද රක්ෂණ වර්ග වාහන රක්ෂණ ව්යාපාර ගුවන් සේවා රක්ෂණ දේපල රක්ෂණ යාත්රාව සහ බෝට්ටු රක්ෂණය සංස්කෘතික දේපල රක්ෂණය ජාත්යන්තර සෞඛ්ය රක්ෂණ...
-
සිහින පොතට අනුව රාජද්රෝහීත්වය ගැන සිහින දකින්නේ ඇයි සිහින අර්ථ නිරූපණය සිහින අර්ථ නිරූපණය රාජද්රෝහීත්වය ගැන සිහින දකින්නේ ඇයි?
S. Karatov ගේ සිහින අර්ථ නිරූපණය සිහින පොතට අනුව රාජද්රෝහීත්වය ගැන සිහින දකින්නේ ඇයි: රාජද්රෝහීත්වය, වෙනස් කිරීම - ඔබ රවටා ඇති බව දැකීම ඔබට පක්ෂපාතීත්වයේ සලකුණකි. ඔයා වෙනස් කරපු දේ දැක්කම පාඩුයි.බලන්න. මෙයද බලන්න: බිරිඳගේ සිහිනය කුමක්ද, ස්වාමිපුරුෂයාගේ සිහිනය කුමක්ද, සිහිනය කුමක්ද ...
-
බර අඩු කර ගැනීම සඳහා පොඟවා ගත් සහල් සෞඛ්ය සම්පන්න වන්නේ ඇයි සහ එය නිසි ලෙස පිසින්නේ කෙසේද?
නූතන මිනිසුන් අතර පෝෂණ ගැටළු ඉතා ජනප්රියයි, විශේෂයෙන්ම අනවශ්ය බර ඉවත් කිරීමට අවශ්ය අය. සහල් ආහාර ක්රමය ගැන සහ දුඹුරු සහ ...
-
පොස්පේට් බෆර ද්රාවණය සකස් කිරීම
රක්තපාත අධ්යයනය සඳහා ජීව විද්යාත්මක ද්රව්ය එකතු කිරීම සහ සකස් කිරීම සඳහා අවශ්යතා රක්තවේද අධ්යයනය සඳහා ජීව විද්යාත්මක ද්රව්ය ප්රවාහනය හා ගබඩා කිරීම සඳහා අවශ්යතා. නිවැරදි...
